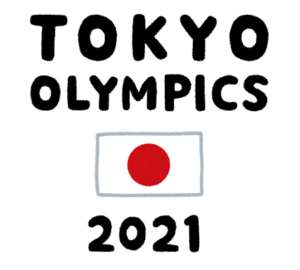PCでゲームをするのに使い慣れたPS4のコントローラーでプレイしたい!
使い慣れてるし!買いたくないし!って方は多いはず。
注意!猫又はWindows10なのでそれ以外のことはわかりません!
PCでPS4コントローラーを使う方法
有線で使う
USB接続でPCとコントローラーをつなぐと自動認識されて使えます!
コントローラーの充電に必須なUSBケーブルをPCにさして、コントローラーをPCとつなごう!
これだけです! めっちゃ簡単!!
ケーブルを持っていない人のために猫又が使ってるケーブル貼っときます。
無線で使う
1. まず自分のPCにBluetooth機能が搭載されているか確認しよう!
確認の仕方

↑PCの電源落とす時に押すこれ。
項目の中にあるデバイスマネージャーをクリック
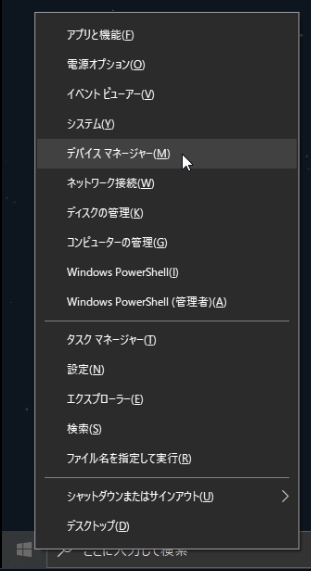
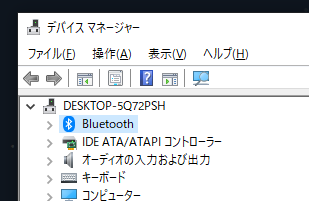
Bluetoothの項目がない人
項目にない・Bluetooth機能がない場合は、Bluetoothアダプタを使うことで解決します!
猫又のPCもアダプタをつけてBluetoothが使えるようになりました!
猫又が使っているアダプタを貼っておきます。
2. BluetoothをONにしよう!
Bluetoothが使えるようになっても、ONにしなきゃ意味がありません!
ONのしかた
『Windowsボタン』 → 『設定』
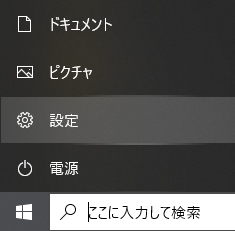
↓これ
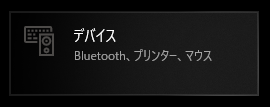
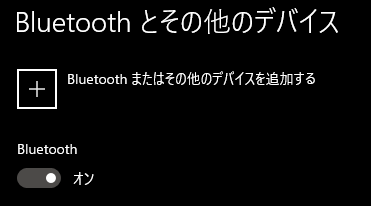
オフになっていたらクリックして『オン』に切り替えてください!
アクションセンターから切り替える
画面左下のアクションセンターから切り替えることも可能です。
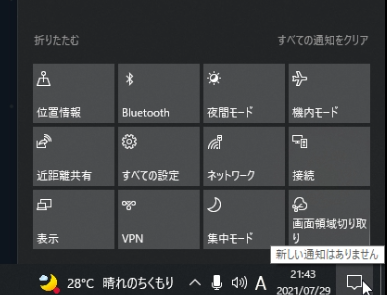
3. デバイスを追加して完成!
ここまできたらデバイスとPCをつなぐだけ!
デバイスの追加の仕方
追加できない場合、下記のどれかが原因かもしれません。
- 追加したいデバイスのバッテリー残量が少ない
- デバイスの電源がONになっていない
- PCの機内モードがONになっている
- USB3.0デバイスが干渉している
機内モードの確認方法
『設定』→ 『ネットワークとインターネット』 → 『機内モード』 に進むと確認できます。
それか上で紹介した『画面右下のアクションセンター』でも簡単に確認できます。
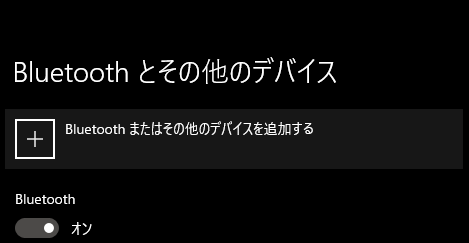
『デバイスを追加する』をクリック
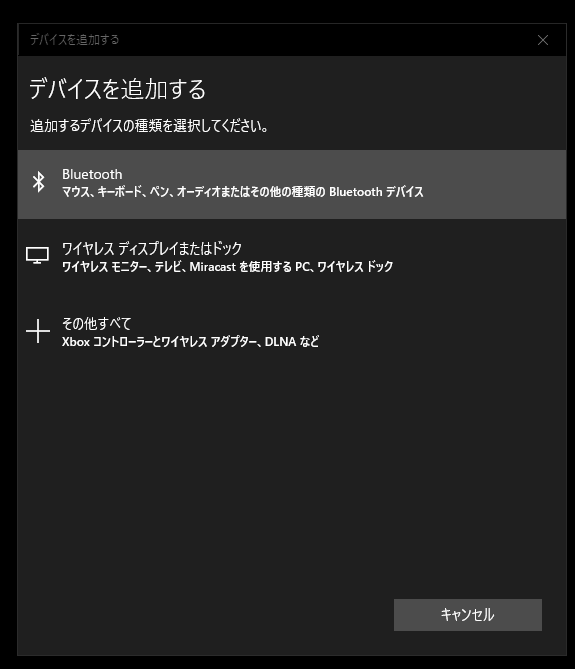
ペアリングモード『 オン 』の仕方
- SHAREボタンを押しながら、PSボタンを押す
- ライトバーが点滅したらペアリングモードになった証拠です。
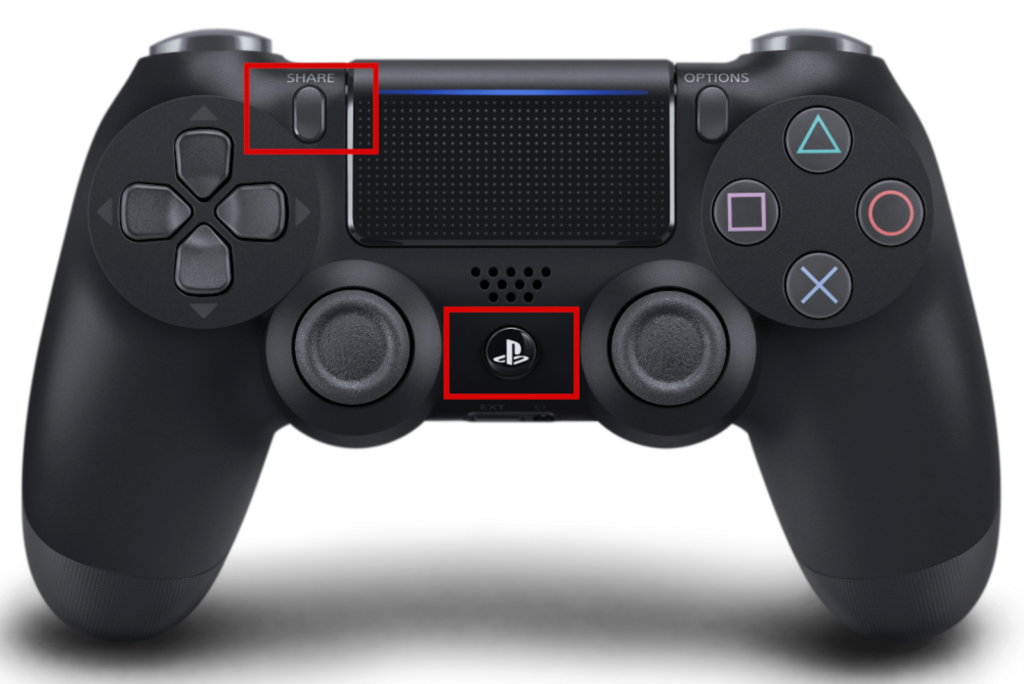
点滅しない時は
- コントローラーにUSBケーブルがつながっている場合ははずす
- コントローラーのライトバーが光っていないことを確認
- 光っている場合は消灯するまでPSボタンを長押し
これらが原因だとおもいます。
問題なければ『Wireless Controller』が表示されるのでクリックして追加してください。
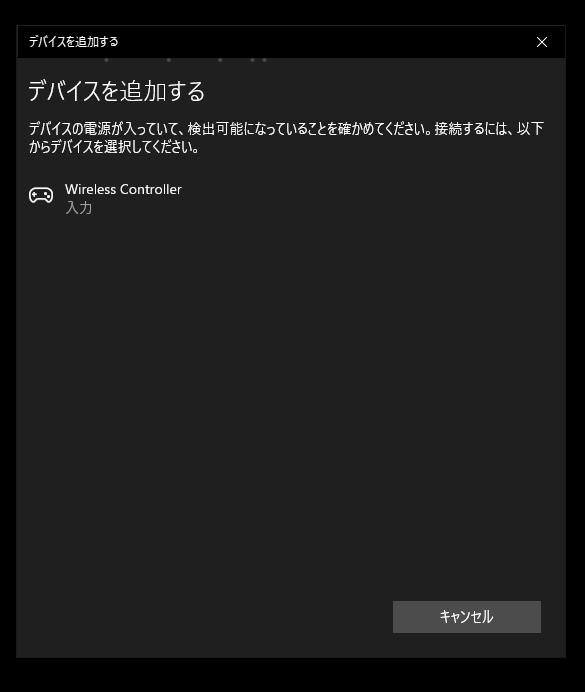
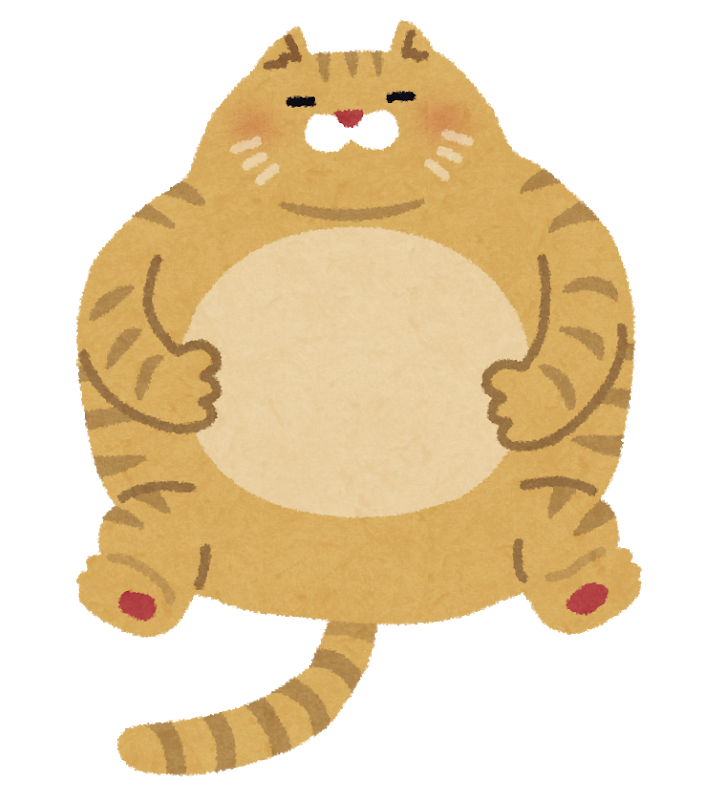 猫又
猫又これで無線PS4コントローラーで遊ぶことができちゃいます!
みなさん快適なゲームライフを!!